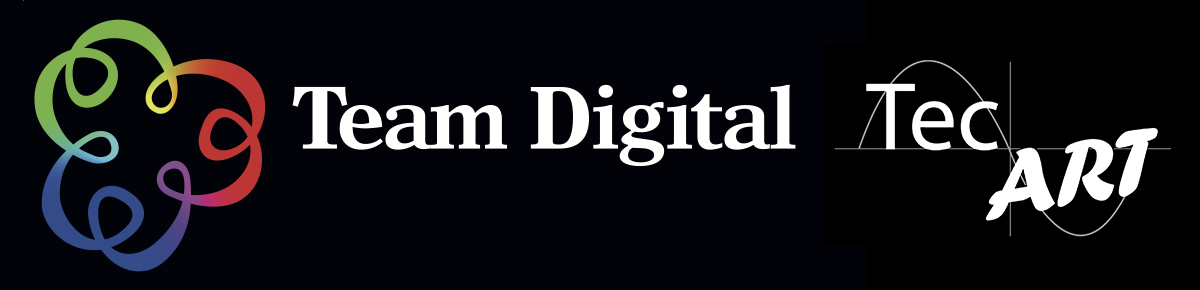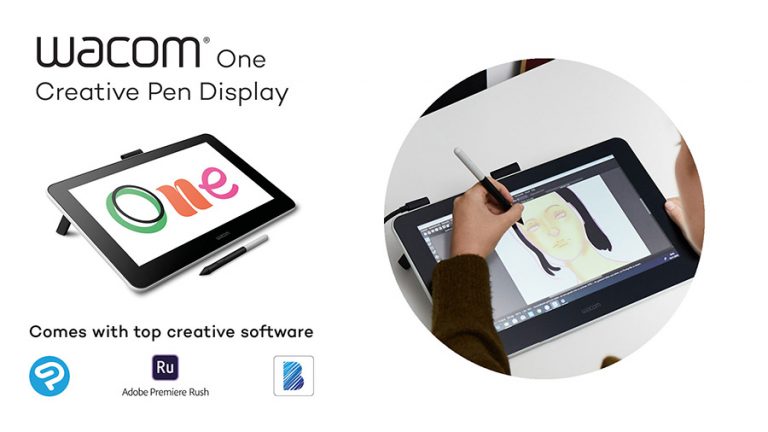No products in the cart.
Wacom One review
We’ve had the Wacom One for just over a week now and we thought we’d give you some first impressions from Team’s and client’s findings.
Screen
First, let’s start with a big plus – the feel of the surface and pen is possible the best that a lot of illustrators and artists have encountered on a tablet, regardless whether it’s a Wacom or not. So yes it’s a great illustration and drawing tool. The comment from people who have tried the Wacom One is that it feels like drawing on paper, providing enough resistance to effectively draw precise lines.
At 13″ we find the size of the screen is a good compromise between the working area and the amount of desk space the Wacom One takes up. The working area is just slightly smaller than an A4 sheet of paper. The display res is fine at 1920 x 1080, giving us enough detail to work effectively.
Pen
The new pen feels a fair bit thinner than those we’ve had from Wacom in the past. You can use non-Wacom brand pens for the first time I can remember. I think I’d prefer to use the Wacom Pen due to that little button that can open up so many possibilities. More on that later.
Photo Retouching
We’ve had so many questions about the Wacom One being used as an effective retouch tool. I’d have to say straight out of the box? No, but with some tweaking of Wacom’s on-screen menus, the answer is definitely YES. Unlike a lot of Wacom tablets there are no quick keys available, but there is one button on the pen that opens up all sort of possibilities. With careful customisation of menus it can be made into a very effective tool for retouching.
What we mean by this is that with one button click you can open the on-screen or radial menu. This looks like a little pie divided into 8 wedges. Each one of those wedges can be a programed to do a specific task. In addition, each one of those 8 wedges can open a completely new menu if you want. These menus can be changed in size and they can be pinned if you want them to stay active on the screen. We started with some simple but important keys like:
That leaves the rest for developing new menus all together. It sounds complex but it really isn’t. We can also set up different menus for individual applications.
The whole principle of using a Wacom tablet is to minimise keyboard usage as much as possible so you’re never distracted from working on your file. You have a direct connection between the image and you – that’s why programmable onscreen menus are so powerful.
Options
There’s another option if you want to turn it into a great retouching tool. You can couple the Wacom One with a Wacom Express Key Remote which will add all the programmable buttons you could want. The Remote is very small and compact, making it a great addition to any Wacom tablet.
We run a seminar (Unleash the Power of Wacom) that covers all these powerful tools. The seminar is free to everyone who purchases a Wacom through Team Digital. It’s only 90 minutes but it’s an invaluable tool to make your Wacom a super-efficient tool.
Connectivity
Computer connectivity is pretty straight-forward however we can’t help but think it could have been simpler. Like maybe a USB-C cable that carries Signal, USB, and Power. There’s probably some perfect reason why they couldn’t; I’ll talk to our friends at Wacom about that. Having said that, it works just fine with its X cable setup. The Win and Mac driver is the same as we’re used to so no surprises there.
Connecting to your Smartphone 🙁
We got a little bit excited about being able to run the Wacom One from an Android smartphone but after thinking about it I’m not sure why… perhaps because editing videos on a smartphone isn’t fun on a small screen. I can’t imagine that drawing on a smartphone screen would be better than using the Wacom One’s screen. I think we need to investigate further what apps are available.
Anyway, we tested the One with my HUAWEI P30 using a Satechi Multiport adaptor. We had the screen working once, but after that we couldn’t get a connection again. It could be the Satechi Adaptor or something else; the Huawei is a compatible smartphone. I think we’ll need to do some more work on this.
Wacom One Bonus Software Pack
Clip Studio Paint, software for drawing and painting.
6 months complimentary access
Bamboo Paper, your digital paper notebook from Wacom.
Only Windows 10
Adobe Premiere Rush, software for shooting, editing and sharing online videos.
2 months complimentary access
COMING SOON: Adobe Fresco, drawing software offering a large collection of vector and raster brushes. 6-month complimentary
Conclusion
There’s no question that a Cintiq 16 – or that matter a Cintiq Pro 32 – would be better, mainly due to the screen size but not everyone has the desk real estate or budget the buy one of those. Although we think that everyone should have a Cintiq Pro 32:)
At under $600 the Wacom One is great value for an entry-level display tablet. Having a screen is much easier to get used to than say, an Intuos Pro tablet.
The Wacom One is a great tool for people starting out in the world of tablets. You can start producing digital art in no time, due to the great screen and pen combo.
If you want it for Photo retouching it takes a little effort to make it usable, but it can be done. The crew at Team Digital can show you how to turn the Wacom One into a real productivity tool. As always, please remember Team has the Wacom seminar to get you off to a great start, and it’s free to anyone who purchases their Wacom through us.